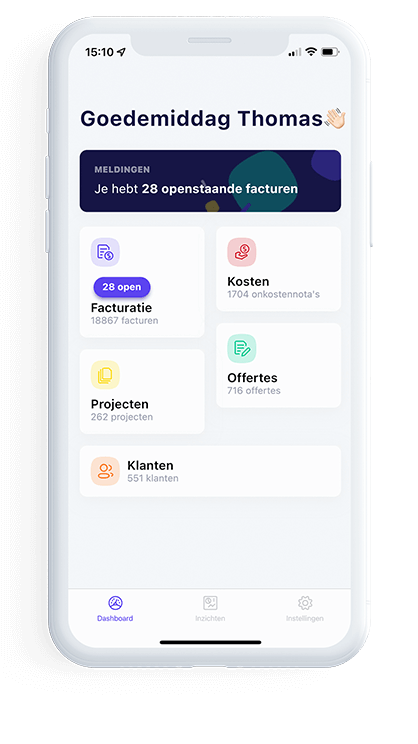Google Kalender - 6 Tips om je werkagenda overzichtelijk te organiseren
Als (startend) bedrijf of zelfstandige moet je aan heel veel zaken tegelijkertijd denken. Denk aan je administratie op orde brengen, een goed product of dienst aanbieden, je prijs bepalen etc. Een agenda is dan ook je beste vriend om je werk goed te organiseren. Natuurlijk kies je voor een digitale agenda waarmee je overal en altijd toegang hebt tot je planning. Zoals de Google Kalender.
De talloze extra mogelijkheden van Google Kalender laten je echt heel veel tijd besparen. Heb je 10 minuutjes? Lees onze 6 tips en verdien een veelvoud van je leestijd makkelijk terug...
Inhoudsopgave Google Kalender
Starten met Google Kalender
Google account aanmaken
Om te kunnen genieten van de kracht van Google Kalender moet je een (gratis) Google Account hebben. Heb je dat nog niet? Dan kan je je hier aanmelden.

Met een Google Account beschik je meteen over een reeks andere applicaties van Google. Zoals Gmail voor je e-mails. Of Google Analytics dat je nuttige informatie bezorgt over de bezoeken aan je website.
Log op je PC/laptop in op je Google Account.
Je Google Kalender vind je hier.
Google Kalender op je smartphone
Je smartphone heb je altijd bij de hand. Het is dan ook een kleine moeite om meteen de Google Kalender app te installeren.


Je Google agenda geactiveerd en geïnstalleerd? Je bent klaar voor onze tijdbesparende tips.
Tip 1: Verspil geen tijd meer met feestdagen te onthouden, op te zoeken of zelf in te voeren in je agenda
De dagen waarop officiële feestdagen vallen (dit jaar was nieuwjaar op zondag) en sommige feestdagen zelf (zoals bijvoorbeeld pasen) zijn elk jaar anders.
In plaats van elk jaar zelf uit te pluizen wanneer de feestdagen vallen om deze vervolgens in je agenda in te voeren, kan je deze eenvoudig importeren in je digitale kalender.
Het mooie hieraan is bovendien dat je dat maar 1 maal hoeft te doen. Deze datums worden elk jaar automatisch in jouw kalender ingevuld.
Hoe kan je feestdagen in Google Kalender importeren?
1 Open je Google Kalender.
2 Klik in de linkerkolom op het kruisje Andere Agenda's Toevoegen.
Vervolgens kan je Door Interessante Agenda's Bladeren
3 Op het kaartje Vakanties zie je een overzicht van religieuze en nationale feestdagen. De laatste verschijnen als je op het pijltje rechts beneden klikt.

Als je internationaal zaken doet, is het zeker interessant zijn om ook de feestdagen van andere landen toe te voegen. Zo vermijd je dat je jouw buitenlandse klanten of leveranciers op hun vrije dagen probeert te bereiken.
Voor je een agenda toevoegt, kan je ook een Voorbeeld bekijken.
Om de agenda toe te voegen aan jouw agenda, vink je het vakje naast de kalender van jouw keuze aan.

Eens je aangemeld bent voor een kalender, toont deze alle wettelijke feestdagen in jouw agenda. En wat nog handiger is: ook volgend jaar worden automatisch de feestdagen aan jouw agenda toegevoegd.

Wil je de feestdagen (tijdelijk) niet zien in je agenda?
Een online agenda is handig. Maar een agenda die vol staat, schiet zijn doel voorbij.
In plaats van overzichtelijk te zijn, bestaat de kans dat je overdonderd wordt door wat er allemaal te doen is. Gelukkig kan je dit eenvoudig oplossen.
Er zijn 3 mogelijkheden om een agenda te verbergen.
Gebruik je de (vakantie) agenda maar heel af en toe?
Klik op 3 bolletjes naast de agenda van je keuze. En kies vervolgens voor Verbergen in lijst.

Wil je de agenda van feestdagen toch binnen handbereik hebben?
Klik op het gekleurde vakje links van je agenda. Je ziet dat de datums niet langer in jouw agenda staan. Wil je ze toch terug, klik dan op het lege vakje.

Wil je de agenda helemaal niet meer zien?
Schrijf je volledig uit van de kalender. Dit doe je door naast de 3 bolletjes rechts van een kalender te klikken. Vervolgens klik je op Door Interessante Agenda's Bladeren

Als je nu naar beneden scrollt, zie je helemaal onderaan de optie voor Afmelden.

Feestdagen tonen of verbergen in je Google Kalender is een klein kunstje waarmee je heel veel tijd bespaart.
Tip 2: Hoe kan je de weeknummers in je agenda tonen?
Veel bedrijven gebruiken weeknummers voor hun planning. Ook deze kan je in je Google Kalender met enkele klikken opnemen.
1 Klik rechtsboven op het tandwiel en ga naar de Instellingen.
2 Onder Opties Weergeven kan je de weeknummers aan- of uitvinken.
En vanaf nu zie je in je agenda ook de weeknummers. Alweer tijd bespaard. En vergissingen met weeknummers en bijhorende deadlines behoren hiermee voorgoed tot het verleden.

Naast weeknummers en vakantiedagen kan je via Interessante Agenda's nog een hele reeks items toevoegen. Omdat deze niet voor alle ondernemers even nuttig zijn, laten we dit hier buiten beschouwing. Maar experimenteer er gerust op los.
Tip 3: Hoe je Google kalender opsplitsen?
Bij ondernemen komt heel veel kijken. Naast je eigenlijke werk, moet je ook bijvoorbeeld administratie beheren, denken aan je marketing, klanten bezoeken, enzovoorts
In plaats van voor elk onderdeel een aparte agenda te gebruiken, of al je activiteiten in eenzelfde agenda in te vullen, kan je met Google Kalender heel eenvoudig je agenda opsplitsen.
2 Klik in de linkerkolom op het kruisje Andere Agenda's Toevoegen.
En nu klik je op Nieuwe agenda 
2 Je moet een Agenda Naam invullen. De beschrijving en alle verdere opties kan je overslaan, of later verder invulllen. Om je instellingen te bewaren, klik je op Agenda Maken.

Je nieuwe agenda is nu zichtbaar. Deze kan je verder personaliseren via de 3 bolletjes ernaast.
Zo kan je onder meer een kleur toewijzen aan je agenda. Dit is heel handig om later in een oogopslag te zien welke soort activiteiten op je agenda van vandaag, deze week, of deze maand staan.

Met verschillende agenda's krijg je een beter overzicht van je planning. Voeg hier ook gerust je privé kalender aan toe en verberg deze tijdens je werkuren. En omgekeerd. Verberg je werkagenda in je vrije tijd. Zo zet je jezelf niet onder druk om als zelfstandige altijd bereikbaar te moeten zijn.
Tip 4: Hoe activiteiten toevoegen aan je Google Kalender?
Feestdagen, verschillende kalenders en weeknummers zijn handig. Maar uiteindelijk is je agenda hiermee nog leeg. Het belangrijkste is namelijk om activiteiten toe te voegen.
Op je smartphone kan je dat gemakkelijk doen via de gebruiksvriendelijke en intuïtieve app. Deze verandert heel regelmatig en daarom beperken we ons hier tot hoe je dat op je computer doet.
Klik op een dag van je kalender. Er opent nu een venstertje waarin je de activiteit kan omschrijven in het veld Afspraak. Je kan best ook meteen bepalen onder welke van jouw agenda's dit komt te staan.

Als je op Oplsaan klikt, wordt de activiteit meteen toegevoegd aan je kalender. Wil je graag iets meer opties instellen (zoals tijdstip, locatie, ...), klik je op Meer Opties

Alle details ingevuld en geklikt op Opslaan? Je activiteit staat nu ingepland.
Hoe je geplande activiteit aanpassen?
Het zal wel vaker gebeuren. Een afspraak is gepland en moet verplaatst worden.
Klik op de activiteit in je agenda. Op het kleine schermpje kan je nu klikken op de pen om deze te bewerken. Is de activiteit volledig gecancelled, dan klik je op het vuilnisbakje.

Bij elke activiteit in je Google Kalender kan je zoveel details invullen (of wijzigen) als je nodig hebt. Tijd, locatie, opmerkingen,...
Tip 5: Hoe terugkerende activiteiten slechts eenmaal invoeren in je agenda?
Iedereen heeft wel activiteiten die op vaste tijdstippen uitgevoerd worden. Bij ondernemers is dat niet anders. Wekelijkse team meetings, maandelijkse leveringen van leveranciers, vaste inkoopdagen, ...
Om te voorkomen dat je deze telkens opnieuw moet invoeren in je agenda, kan je herhalen aanvinken bij een activiteit die je bewerkt. Nu kan je in een schermpje de frequenties aanvinken die voor jouw afspraak van toepassing zijn.

Wat als een herhaalde afspraak wegvalt?
Niets is zeker. Zelfs regelmatige afspraken worden wel eens geannuleerd.
Wil je een bepaalde vaste afspraak verwijderen? Klik dan op de afspraak in je agenda en vervolgens op het vuilbak icoontje.

Je hebt nu de keuze om enkel deze afspraak, deze en alle volgende afspraken, of gewoon alle afspraken te verwijderen.
Niet steeds prettig, maar wel superhandig bijvoorbeeld als een collega het bedrijf verlaat. Of als de samenwerking met een klant of leverancier stopt.
Je kan kiezen welke herhaalde afspraken je verwijdert uit je agenda:
Terugkerende afspraken kan je in Google Kalender in een mum van tijd aanmaken. Omdat je ze ook steeds kan aanpassen en verwijderen, is deze optie een enorme tijdwinst voor jou en je team.
Tip 6: Hoe kan je een agenda delen met je team, klanten of leveranciers?
Je agenda is ingevuld. En netjes opgesplitst in soorten activiteiten. Niets houdt je nu nog tegen om drastisch te gaan besparen op telefoon- of e-mailverkeer.
Met Google Kalender kan je namelijk jouw agenda's delen met wie je wil. Dit is bijvoorbeeld handig voor een team van collega's, of met klanten/leveranciers.
Om de agenda te delen, klik je op het pijltje ernaast. Vervolgens klik je op Deze agenda delen.

Je agenda publiek maken klinkt misschien niet verstandig. Maar het kan wel handig zijn om bijvoorbeeld jouw beschikbaarheid op je website te tonen.

Of je kan natuurlijk ook je agenda delen met meerdere personen.
Vul hiervoor hun e-mailadres in. En denk ook heel goed na over welke rechten je de persoon toekent. Het laatste wat je wil is dat je agenda per ongeluk / met opzet veranderd wordt door derden.

Let goed op dat je bij het invullen van je activiteiten steeds de juiste agenda gebruikt. Niets zo vervelend als jouw planning delen met mensen die er eigenlijk geen zaken mee hebben.
Conclusie: Google Kalender gebruiken voor je bedrijf, of niet?
Ondanks alle bovenvermelde krachtige voordelen die de Google Kalender biedt, is het goed mogelijk dat je deze niet gebruikt. Of dat je niet wenst over te stappen van een andere kalender app.